どうも、tanusukeです。
 tanusuke
tanusuke落書き歴は40年超。絵に関する学歴0。
独学で漫画家をめざす会社員。
主にネットで収集したノウハウを実践した自分メモを記事にしてます。
今回は
「結局、ApplePencilはなにができるの?」
というお題です。
ApplePencilをお絵かき用のペンだと思ってませんか?文字や絵を描く以外の使い方があるのですが、意外と知られていなかったりします。
せっかく使うなら機能をフルに活かしたいですよね?
ApplePencilは普通のタッチペン(またはスタイラスペン)の機能はもちろん、独自の機能もあります。
さらに使う際の注意点や知っておいて欲しいことなどもまとめました。
これからApplePencilを買おうと思っている人からすでに使っている人も役立つのも役立つ情報を紹介してゆきます。
Apple Pencilでできる事
細かく言えばキリがありませんが、大きく分けると以下のような内容です。
- タッチ・フリック
- 文字を書く
- 絵を描く
- スクリーンショットが撮れる
- スクリブル機能
それぞれについて紹介します。
タッチ・フリック
ApplePencilのペン先は指先と同じようにタッチとフリックが可能です。
お絵かきアプリなどで道具を変更する際に操作できるので便利です。
文字を書く
文字を入力する代わりにペンで文字を書くことができます。
使用するアプリにより操作は異なりますが、メモアプリの場合は鉛筆やマーカーなどペン先を変えることができたり、消しゴムで消すことができます。
またカメラで撮影した画像に文字を書き入れるなど、工夫次第で使い方が広がる機能です。
絵を描く
主にお絵かきアプリと組み合わせることで本格的な絵を描くことができます。
使用するアプリ次第では、絵を描くだけではなく、色を塗ったり、アニメも作成できるようです。
スクリーンショットが撮れる
ApplePencilでスクリーンショット(画面のキャプチャ)が可能です。
【やり方】
画面の左下から右上方向へペン先をスライドする。(右下から左上でも可能)
画面が中央に集まる感じモーションになり、撮影が完了します。
スクリーンショットした画像にそのまま文字などを書き加える事も可能です。もちろん画像として保存も可能です。
スクリブル機能
スクリブル機能とは手書き文字を入力文字(テキスト文字)に変換する機能です。
キーボードでの打ち込みが苦手だけど、手書き文字もきれいに書けない私にはぴったりの便利機能です。
しかしgoogleの検索窓は比較的制度が良いですが、メモアプリでは日本語の認識ができないようで使い物になりません。(アルファベット・数字は変換してくれます)
手書き文字をテキストに変換するほかにも
- 文字を〇で囲む、文字に線を引く:範囲選択
- 文字の上にぐしゃぐしゃと線を引く:消去
などのジェスチャによる機能が可能です。
今のところすごく便利という訳でもありませんが、面白い機能です。
使用上の注意点と便利グッズの紹介
ApplePencilは非常の便利な道具ではありますが、それでも完璧でありません。
ここでは使ってみて感じた欠点を紹介するとともに、欠点を補える便利グッズを紹介します。
値段が高い
ApplePencilは第一世代が12,000円前後、第二世代が16,000円前後と高額です。
非常に優れた使い心地のため、一般的なタッチペンはおろか、細かな作業が可能なスタイラスペンでも代用は難しく、値段相応とも言えます。
しかし、紛失や破損で簡単に買い替えるほどの価格ではありません。
紛失・破損防止に
持ち運びの際に紛失や破損から守るカバーを装着することをおススメします。
iPadと別で持ち運ぶと紛失はもちろん、ふとした時に挟み込んで折ってしまう恐れがあるためです。
iPadのケースに装着できるタイプやiPadケースにペンを収納できるタイプなどありますので、お好みで選ぶといいでしょう。
ApplePencilの代用となるか?
サードパーティーでApplePencilの代用となりそうなスタイラスペンが販売されています。
使い心地については個人の感想となりますが、価格はApplePencilの1/3程度です。
用途に合わせて選択するのも良いかもしれません。
充電が必要
一般的なタブレットに使用するタッチペン(スタイラスペン)は充電が不要なものがほとんどですが、ApplePencilは充電が必要なタイプです。
充電が必要なことは欠点ですが、iPadとの接続する急速充電は15秒で30分使用可能なため、問題はありません。
充電方法はApplePencilもモデルにより異なります。
【ApplePencil第一世代】
場合はApplePencilのジャックをiPadのコネクターに挿し込むことで充電が開始します。(画像を参照ください)
【ApplePencil第二世代】
iPadのふちに磁力で装着させることで充電が開始します。
ApplePencilのモデル別の充電方法について詳しくは、どちらを買うべき?【ApplePencil】第一世代・第二世代の違いを徹底比較で紹介しております。
細かい部品が失くしやすい
ApplePencilの第一世代に限ったことですが、パーツが小さいため紛失の恐れがあります。

一つはペンのジャックを覆っているキャップ部品です。
充電にはジャックを使用しますので、キャップを外します。
キャップは小さい部品のため無くす恐れがあります。
またキャップとしての使用時も磁力でペンと接着されている状態ですので、多少外れやすい点も不安です。

二つ目はケーブルでの充電に使用するアダプターです。
こちらも小さい部品です。
ケーブルにつけっぱなしにすれば問題ありませんが、ひとつのケーブルでiPadの充電などにも併用する際はアダプタを外す必要があります。
その際に紛失してしまう恐れがあります。
キャップ紛失防止対策
キャップについては、下記のようなシリコン製のホルダーを装着すれば紛失の心配はなくなります。
ペン先の交換が必要
ある程度使用しているとペン先が摩耗するため、使用頻度の応じてペン先の交換が必要となります。
そのまま使い続けると、金属でiPadを引っ掻いてしまい画面に大きな傷をつけてしまう恐れがあります。
ペン先のみで販売しており、ApplePencil第一世代・第二世代どちらにも使用できます。
まとめ
今回の記事では、、
- Apple Pencilでできること・便利な使い方
- 使用上の注意点と便利グッズの紹介
以上について紹介しました。
ペンならではの直感的な使用感とデジタル機能の融合で使い道は無限大です。
ApplePencilと組みわせることではじめてiPadの機能を100%活かせるといっても過言ではありません。
もしiPadをご使用中もしくは購入予定の方は、ApplePencilを使わない手はないでしょう。
【おススメ記事】
〇ApplePencilにご興味をお持ちいただけましたら、下記の記事がおススメです。

〇デジ絵をはじめてみたい方は下記の記事がおススメです。
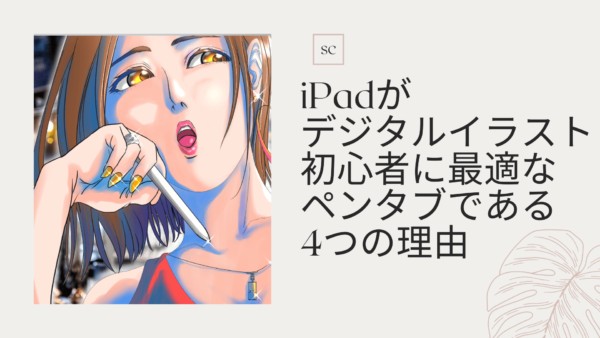
ご精読ありがとうございました。





