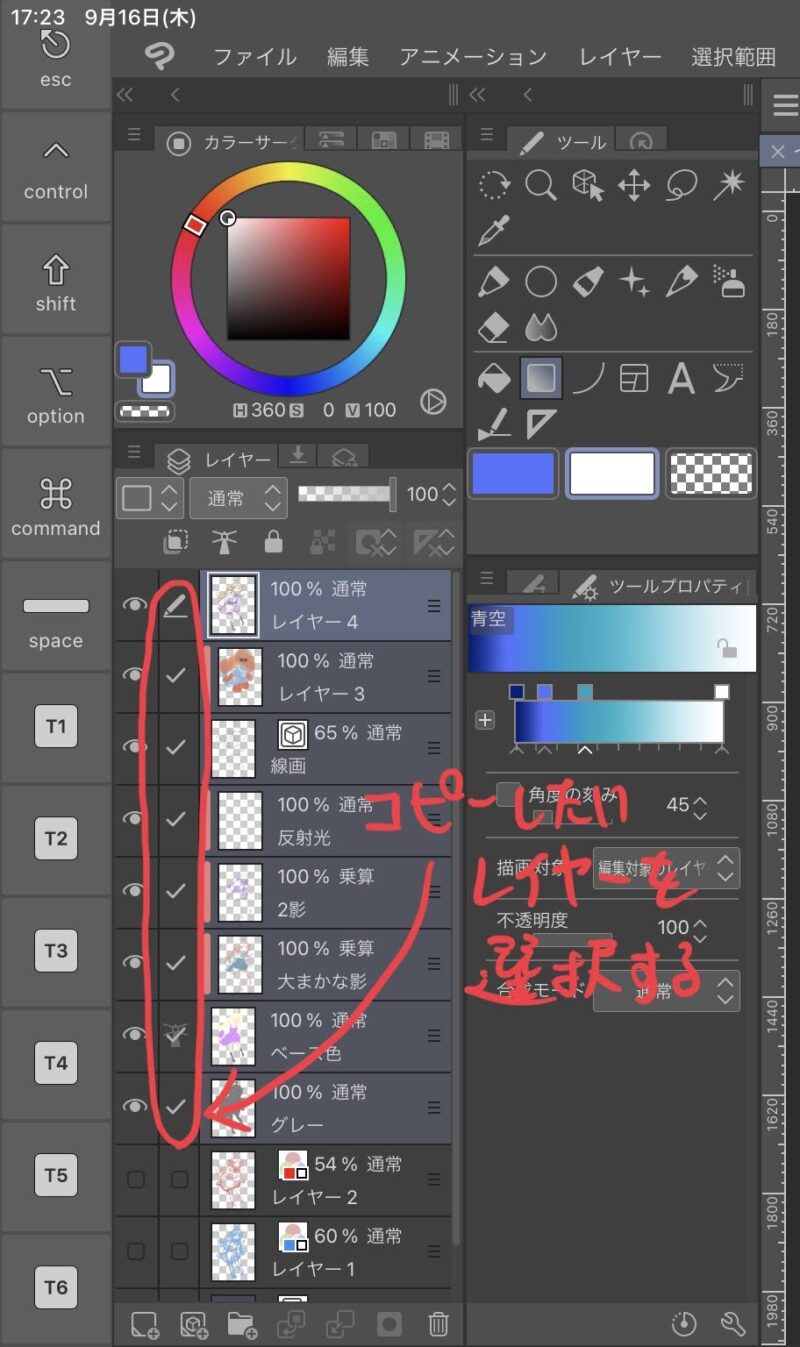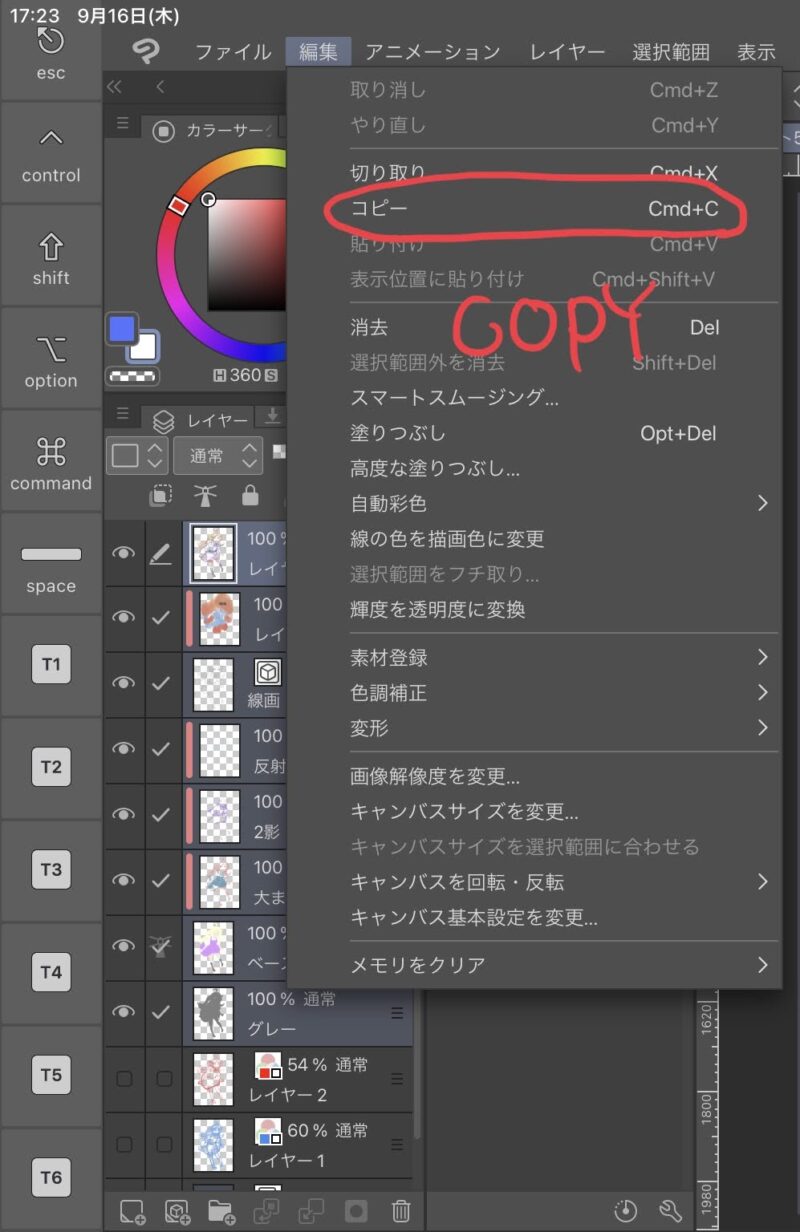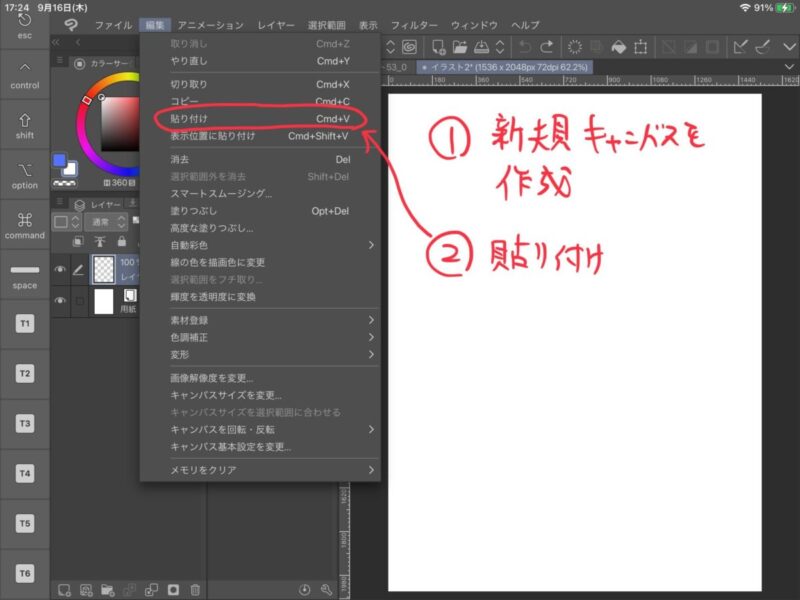どうも、タヌスケ(@sinzakki02)です。
今回はクリスタの動作が遅くなった時のの対応方法について紹介します。
 たぬすけ
たぬすけクリスタを使っていてこんな経験ありませんか?
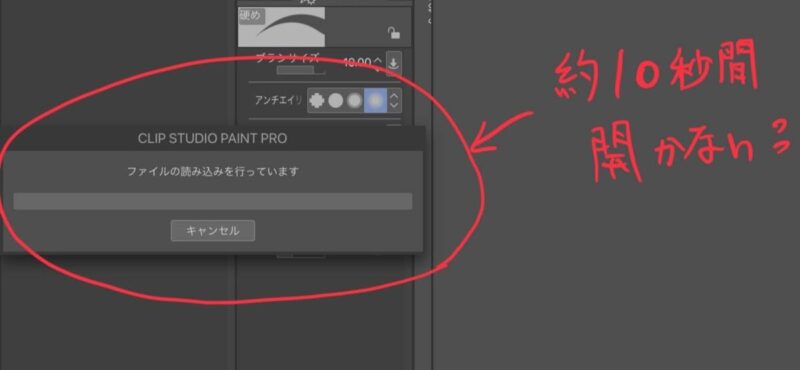
こんな症状があったら、イラストのサイズを確認することをお勧めします。
 めがね
めがねもしかしたら、トンデモ無い事になってるかも??
今回はこの現象と非常に簡単な解決方法について紹介したいと思います。
尚、【クリスタ】を使って紹介してますが、他のイラストツールでも同様の処置は可能です。
それでははじめていきましょう!
イラストのデータサイズが異常な状態とは
そもそもデータサイズがやたら大きいとはどんな状態なのか?
どうすれば確認できるのか?について紹介します。
読み込みの遅さ
私がイラストのデータサイズが異常に気づいたきっかけはデータの読み込み時間が長くなったからです。数十秒くらいですが体感すると異常さに気付くハズ。
動画をご覧ください。
 めがね
めがねおっ遅ぉぉ!!
イラスト作成中に自動保存する設定にしてますが、保存する時間が長くてすごく気になりました。ただ、保存以外で動作が遅くなる事はなかったのでスルーしていたかもしれません。
当然ですが、動作が遅いのはサイズが大きいデータのみで、通常サイズのデータはまったく問題ありません。
 たぬすけ
たぬすけ何故か?このイラストだけ遅いな・・・
と思ったら疑ってみてください。
データの容量を調べる
違和感を感じたら、クリスタのデータが保存されているファイルを調べてみます。
すると一目で以上と感じるでしょう。
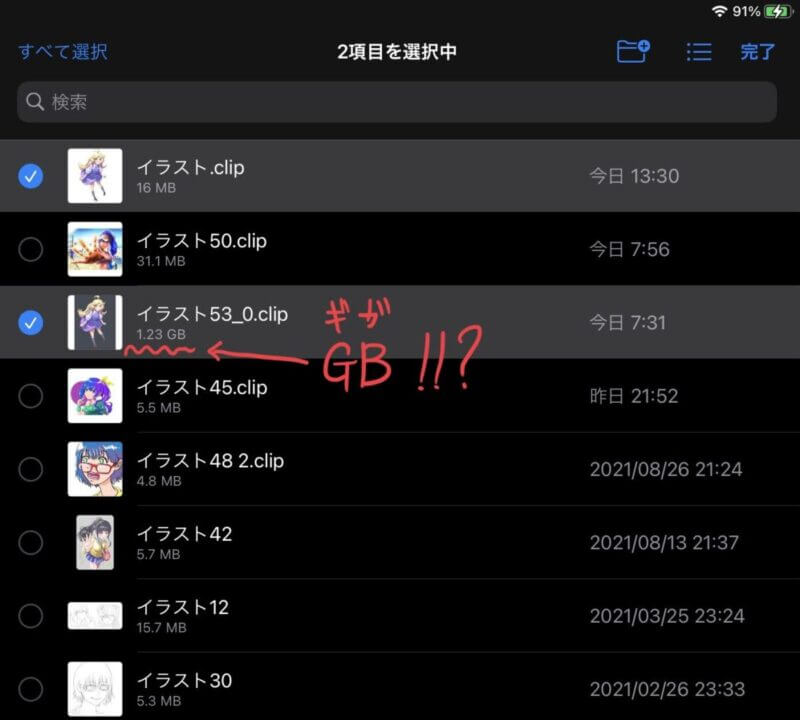
 めがね
めがねもはや単位が違う!!!
他の作品は多くて30MBなのに対して、これだけ1.23GB(1230MB)です。
つまり驚愕の41倍のサイズという事です。完全に可笑しいでしょ?
解決方法
いつまでもこのままにはできないので対策をします。
最初は『重そうなレイヤーや画像を削除すれば』と思いましたが、見当たらないのです。
そこで今回行った方法はコピーです。
必要なレイヤーをコピーして新規キャンパスに移します。
今回はこれだけで解決し、結果的に1.23GBから16MBまで減らすことができました。
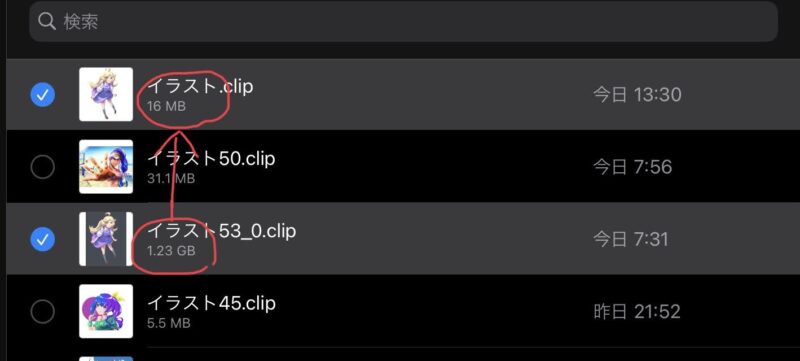
それでは具体的なやり方について説明します。
レイヤーを新キャンパスに移動する方法
すごく簡単です。
1.レイヤーを選択
重くなっているキャンパスでコピーするレイヤーを選択します。
どれが必要なレイヤーか?どれが重いレイヤーなのか?はわかりません。
とりあえず全部選択します。
選択方法はレイヤーの左枠にレ点をつければOK
2.コピーする
レ点をつけたレイヤーをコピーします。
コピーの場所は【編集】のコマンドにあります。
3.新規キャンパスに貼り付け
コピーしたレイヤーを新規キャンパスに貼り付けます。
この段階で新規キャンパスを作成しても良いですが、あらかじめ作成しておいた方がスムーズだと途中で気づきました。
新規キャンパスは元のキャンパスと同じサイズにしておいた方が間違いはないです。
貼り付けの場所はコピーと同じく【編集】コマンドで
完成
貼り付けられたら完成です。
あとは保存して、ファイルサイズを確認しましょう。
ちなみにレイヤー名が全て〇〇のコピーとなっているので鬱陶しいです。
ここまでの一連のやり方を動画にしてます。よかったら合わせてご確認ください。
原因
再発防止のためにも原因を知りたいところですが、わかりません。
他のサイトで調べてみると、ドットが多すぎる、レイヤーが多い、画像が多いなどが挙げられていましたが、今回の作品にはまったく該当しませんでした。
ご覧の通り、元のキャンバスからレイヤーを全てコピーしたにも関わらず、サイズが落ちました。
こうなると何らかの不具合としたか言いようがありません。
まとめ
私もクリスタを使って3年くらい経過しますが、はじめての出来事でした。
簡単に対処できたので全く問題ありませんが、違和感を覚えたら今後も疑った方がいい現象ですね。
今回は以上です。
ご精読ありがとうございました。
次回をお楽しみに。